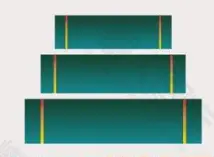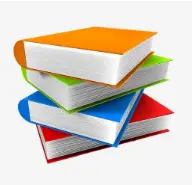目录
1. 实验目的
本次实验主要是测试在vSphere环境下,多台主机连接共享存储,以创建集群环境,并验证虚拟机在各主机之间迁移而不中断服务。
2. 实验环境
本次采用1台CentOS7的linux服务器,创建iSCSI target,模拟iSCSI存储;采用3台vSphere主机,连接iSCSI存储,创建共享datastore使用。
iSCSI服务器: 10.111.67.126 CentOS 7.6
vSphere服务器: 10.111.110.88 vSphere 6.7
10.111.114.205 vSphere 6.7
10.111.119.116 vSphere 6.7
vCenter: 10.111.108.106 vCenter 6.7
3. 实验步骤
3.1. vSphere网络主机端配置
客户端:已经安装好vsphere6.7的3台主机,IP地址分别是:
10.111.110.88
10.111.114.205
10.111.119.116
3.1.1. 在VMkernel适配器中点击添加网络
在VCenter中打开10.111.110.88的主机,点击配置->VMkernel适配器->添加网络
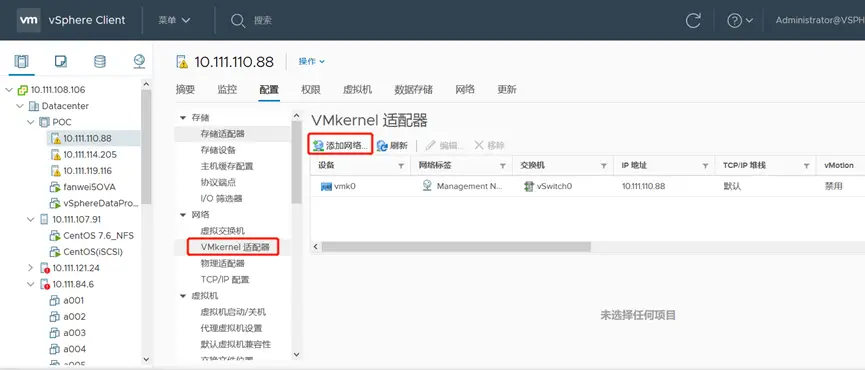
在弹出的对话框中选择“VMkernel网络设配器”,点击NEXT
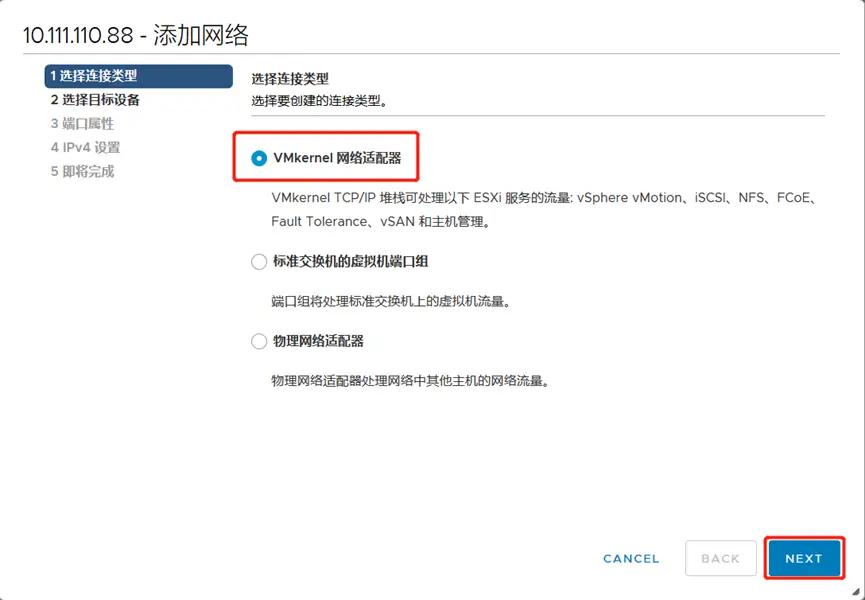
选择“选择现有标准交换机”,点击浏览
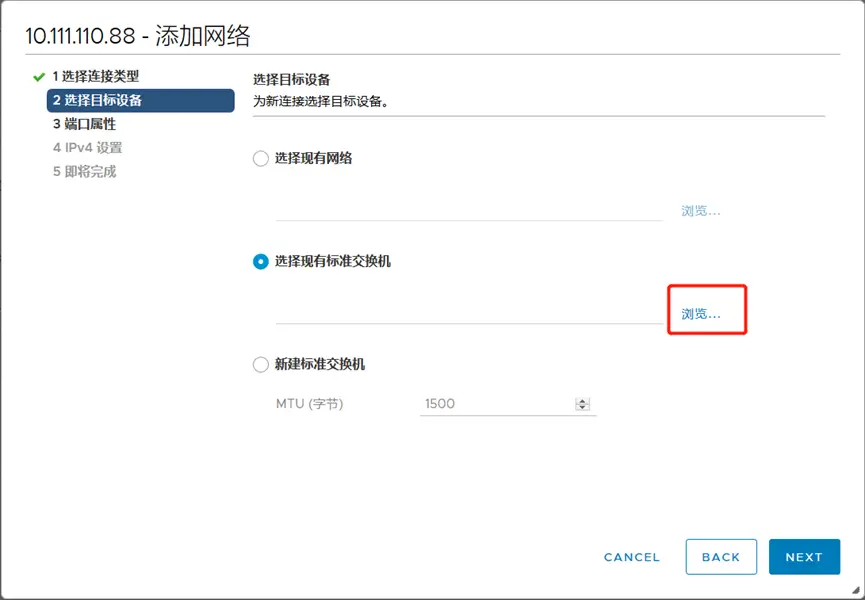
在弹出的对话框中选择我们本次要连接的标准交换机“vSwitch0“,点击确定
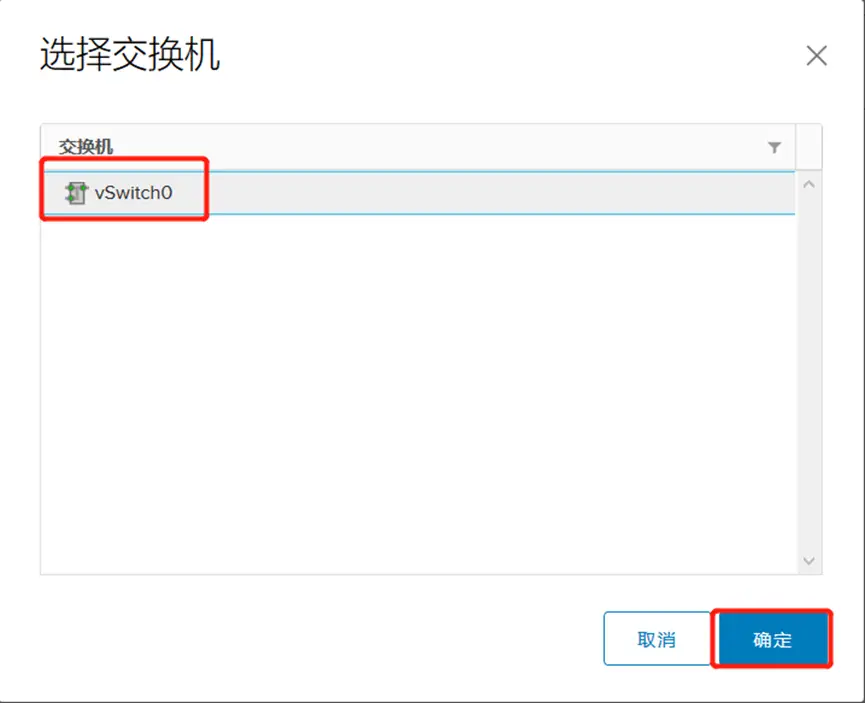
点击NEXT
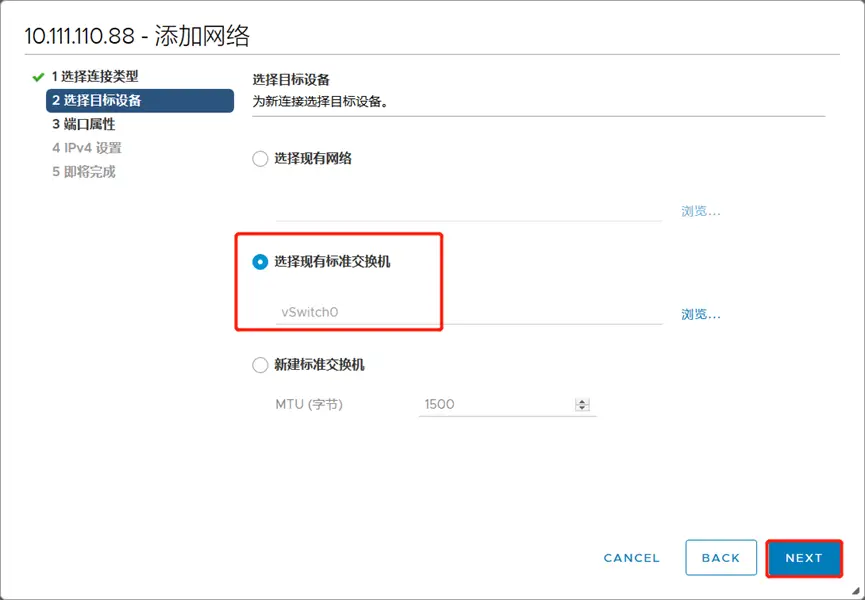
在网络标签处更改名字为“iSCSI“,点击NEXT
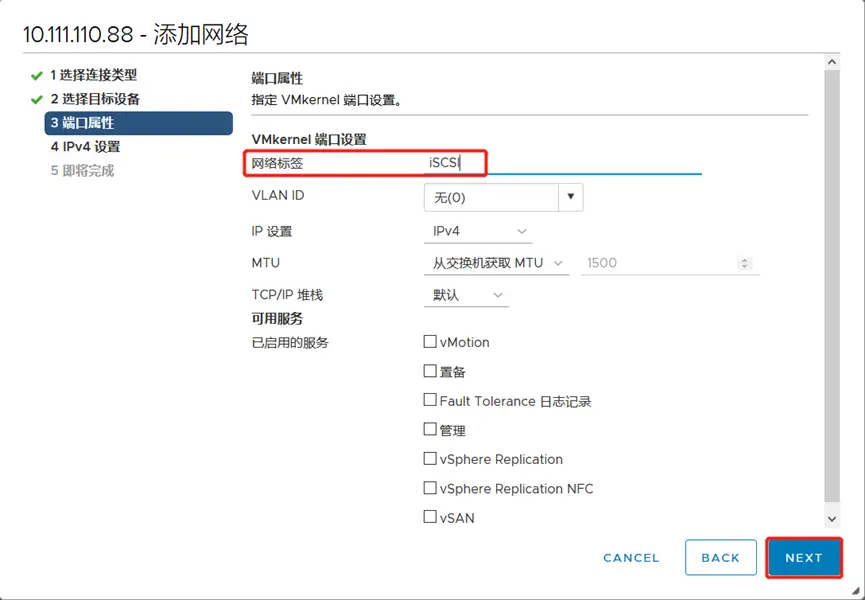
在IPv4设置处,配置IP地址,本文采用自动获取IPv4设置,点击NEXT
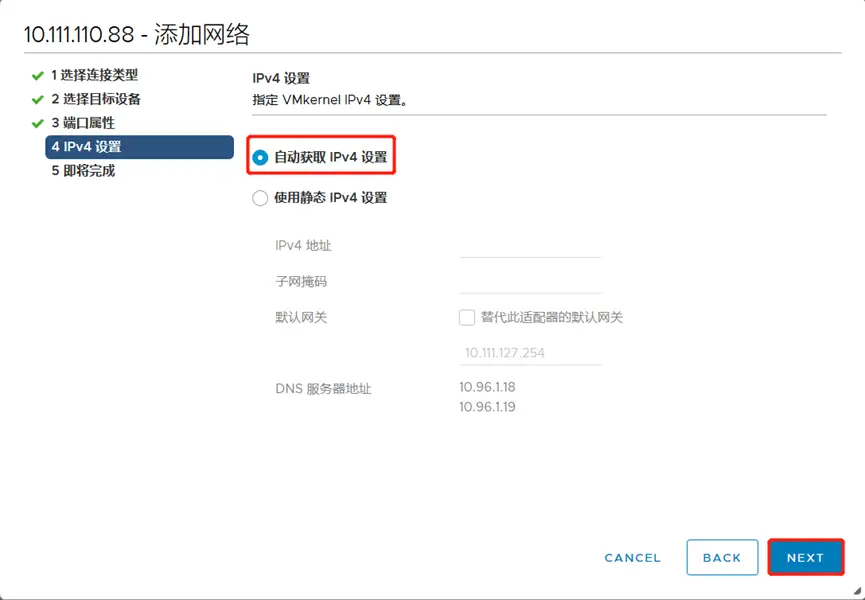
点击FINISH完成。
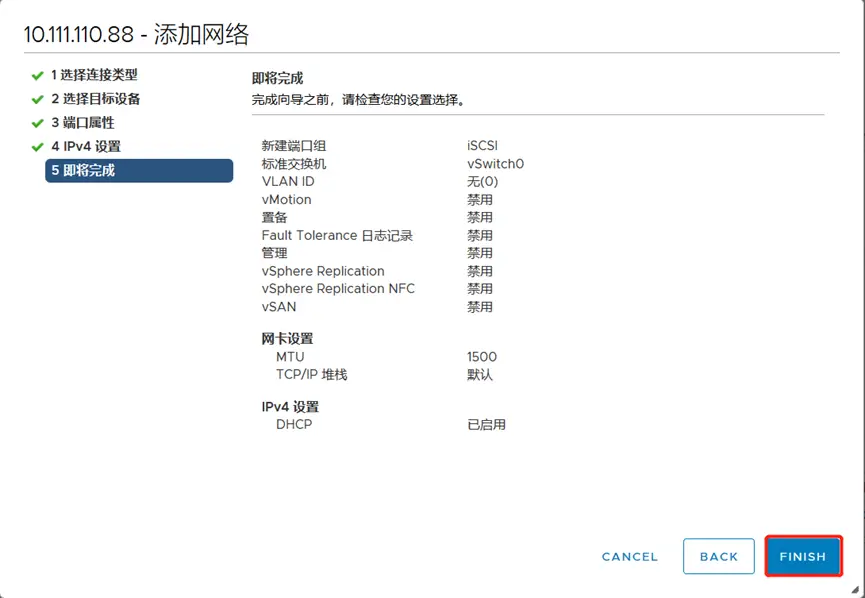
等待10秒钟,刷新后能看到vmk1已经获取到了IP地址
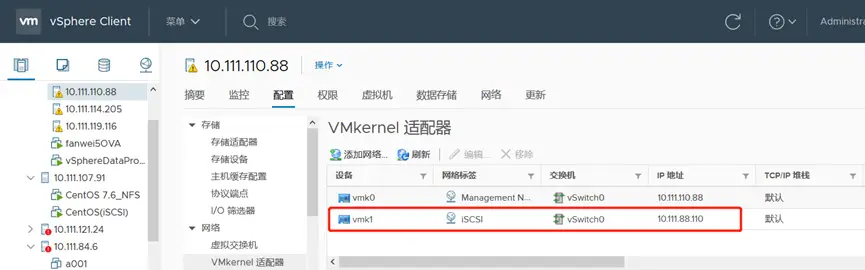
3.1.2. 配置iSCSI存储适配器
在VCenter中打开10.111.110.88的主机,点击配置->存储适配器->添加软件适配器
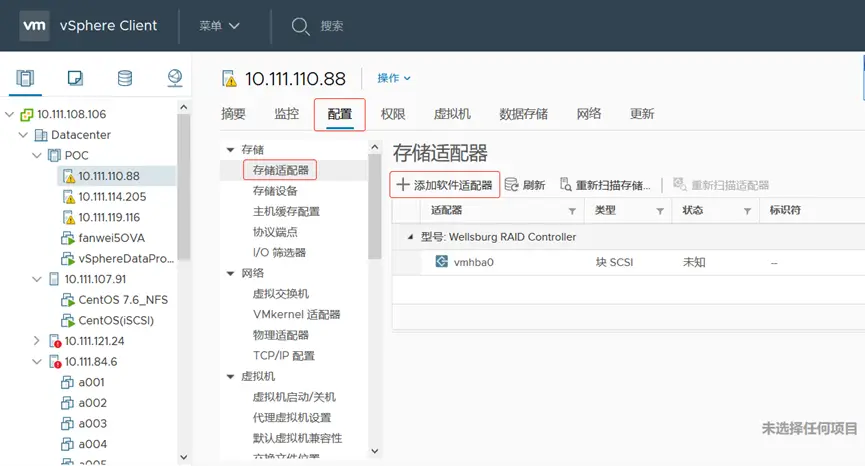
在弹出的对话框中选中“添加软件iSCSI适配器”,点击确定
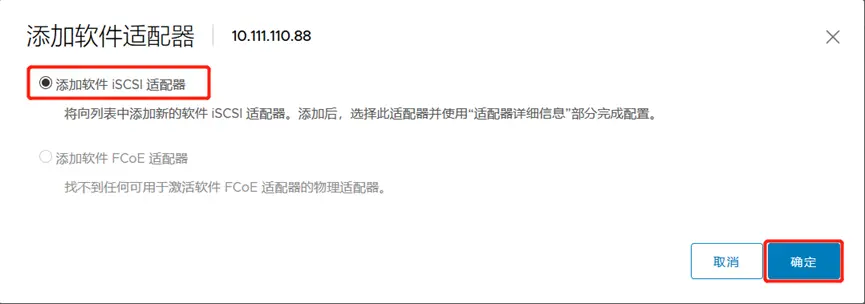
在存储设配器中就会创建了如下图的iSCSI适配器
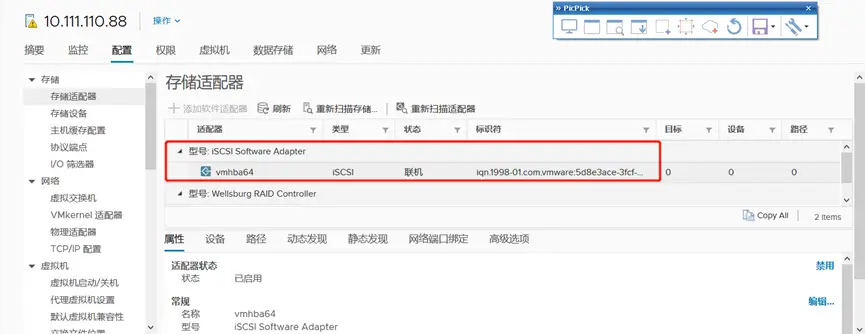
在存储适配器中,点中vmhba64,点击下方的“网络端口绑定“,点击添加
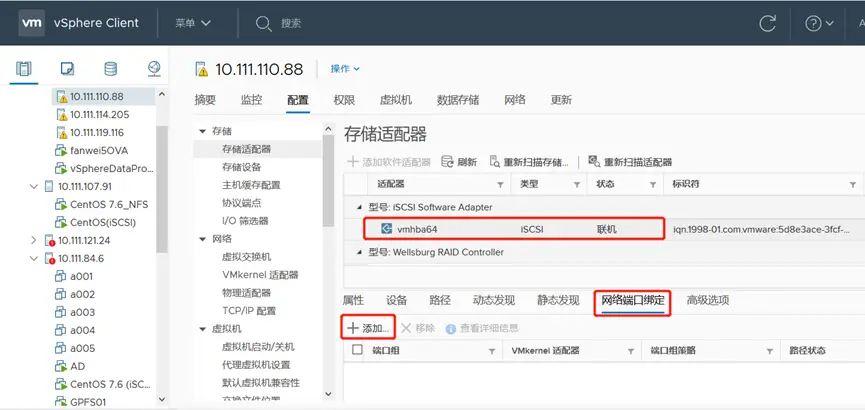
在弹出的对话框中勾选“iSCSI(vSwitch0)端口组,点击确定
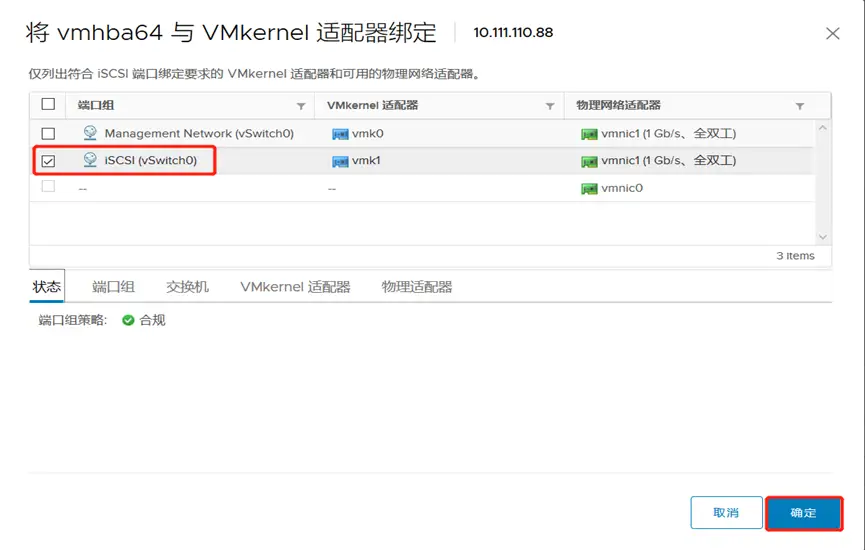
完成后,出现提示,点击“重新扫描适配器”。
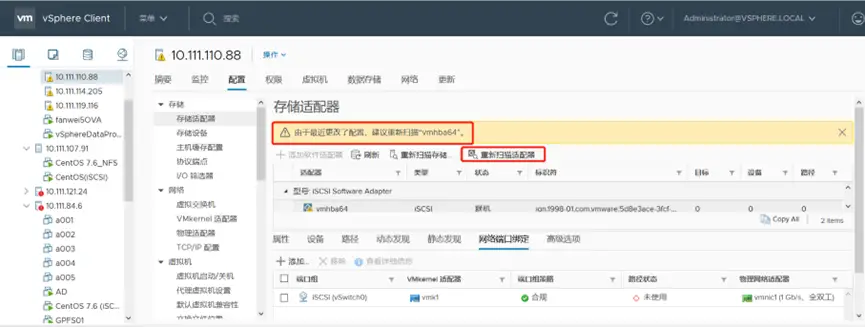
选中iSCSI适配器,点击属性,选中iSCSI名称,右键复制
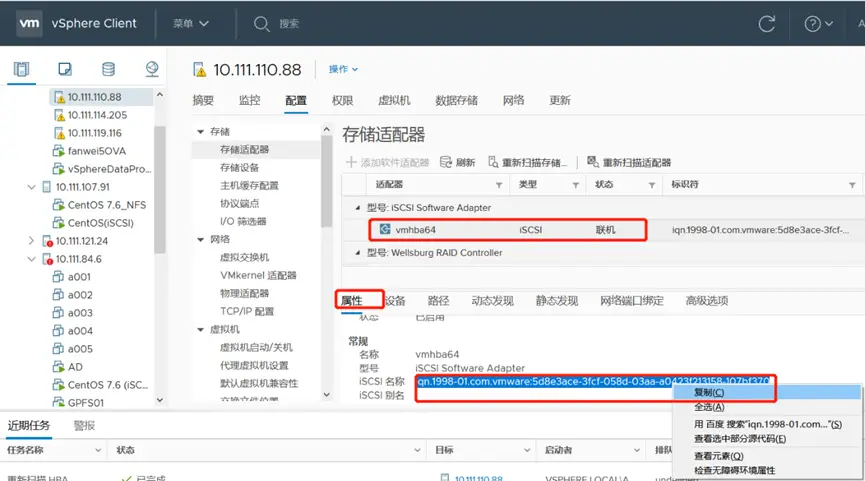
采用同样的操作,为另外2台vSphere服务器添加iSCSI存储适配器,记录iqn号
3.2. CentOS7 搭建iSCSI服务器
创建虚拟机
安装一台虚拟服务器,操作系统为CentOS 7.6,添加第二块硬盘,用于做iSCSI映射出去的LUN
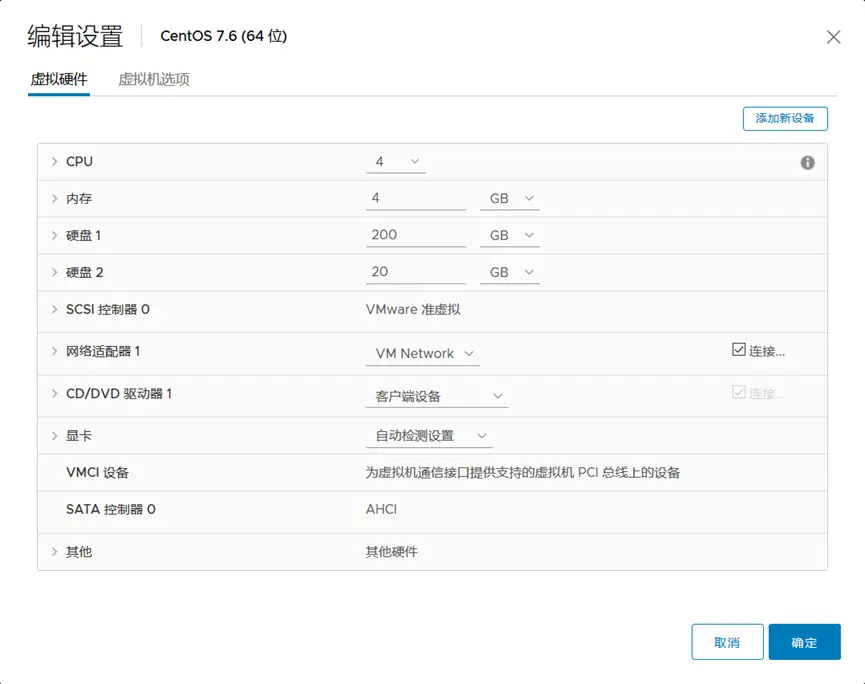
配置Linux环境
- 配置IP,本文采用DHCP,获取到的地址是10.111.67.126
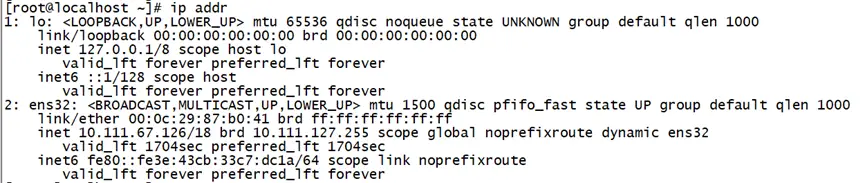
- 关闭防火墙和selinux

- 安装iSCSI管理工具targetcli
[root@localhost ~]# yum -y install targetcli
- 配置ISCSI目标,本文用一块20G虚拟磁盘sdb(无分区,无格式化)
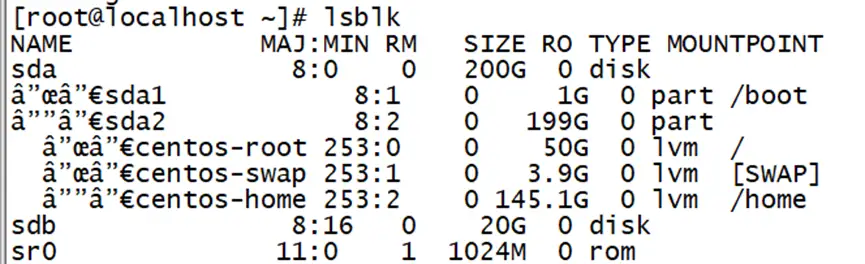
配置iSCSI target
- 登入管理界面
[root@node1 ~]# targetcli
- 创建名为iSCSI1的磁盘映像
/> cd /backstores/block/
/backstores/block> create iSCSI1 /dev/sdb
- 创建目标iqn
/> cd /iscsi
/iscsi> create iqn.2020-05.com.test:shang
- 创建luns
/iscsi> cd /iscsi/iqn.2020-05.com.test:shang/tpg1/luns
/iscsi/iqn.20...liu/tpg1/luns> create /backstores/block/iSCSI1
- 创建acl
/> /cd /iscsi/iqn.2020-05.com.test:shang/tpg1/acls
/iscsi/iqn.20...ang/tpg1/acls> create iqn.1998-01.com.vmware:5d8e3ace-3fcf-058d-03aa-a0423f213158-107bf370
#添加另外2台vSphere主机的iqn到acl中
/iscsi/iqn.20...ang/tpg1/acls> create iqn.1998-01.com.vmware:5eb6bade-940e-7dec-cea0-a0423f213144-5685cada
/iscsi/iqn.20...ang/tpg1/acls> create iqn.1998-01.com.vmware:5eb6b35e-64ac-db4d-deab-a0423f21312c-37bce7b9
- 查看配置
/>ls
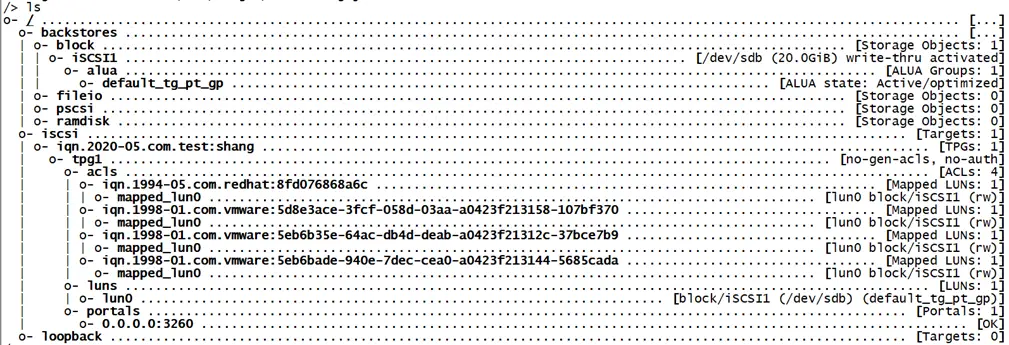
- 保存配置
/> saveconfig
3.3. 配置iSCSI磁盘
3.3.1. 发现iSCSI磁盘
在存储适配器里,点击静态发现,点击添加
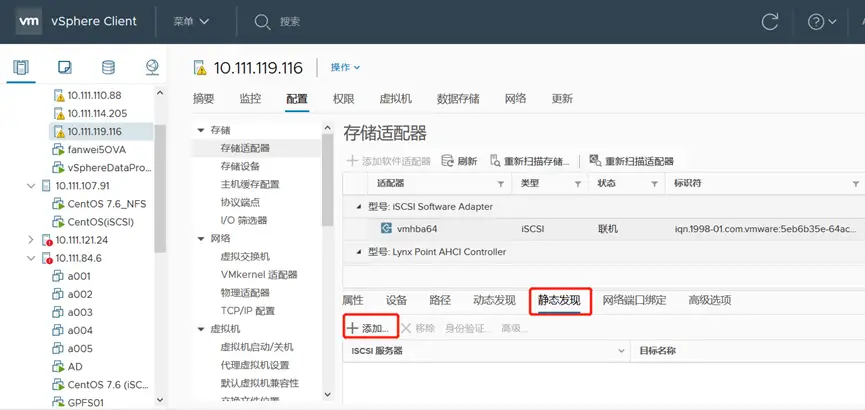
在弹出的对话框中输入iSCSI服务器的IP地址和iqn号,点击确定
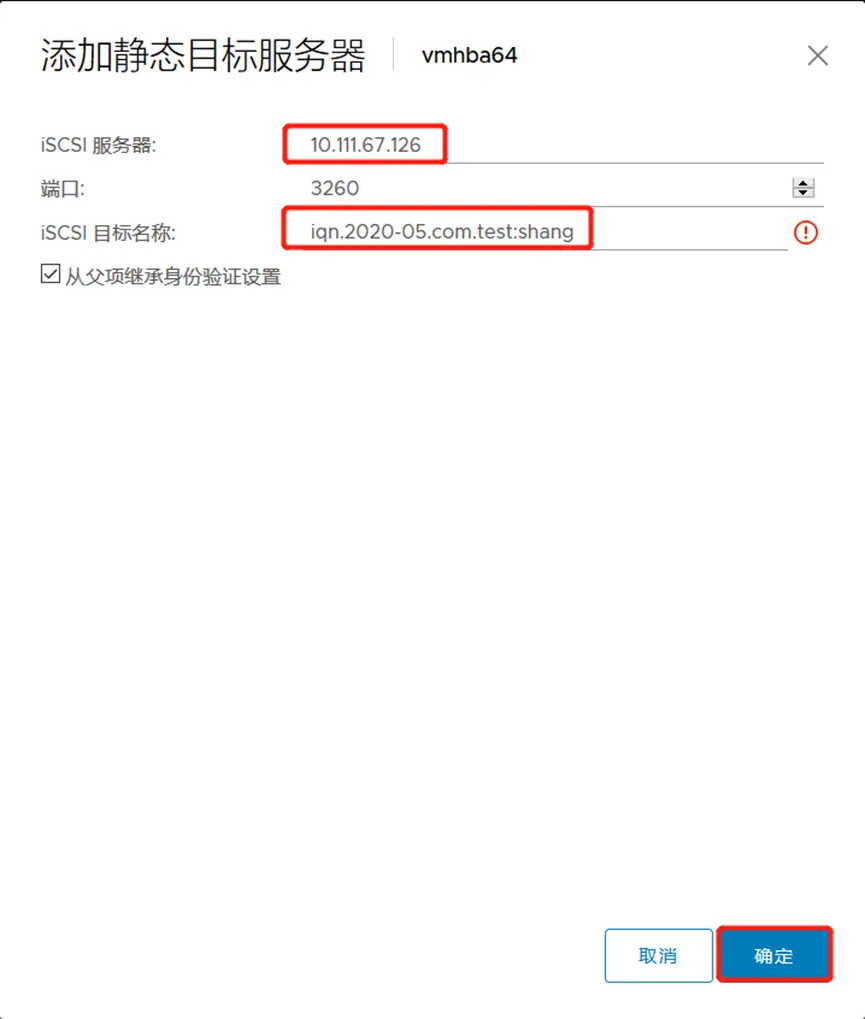
在存储设配器上点击重新扫描适配器,点击下方的设备,我们20GB的iSCSI存储就映射到vSphere主机上了。
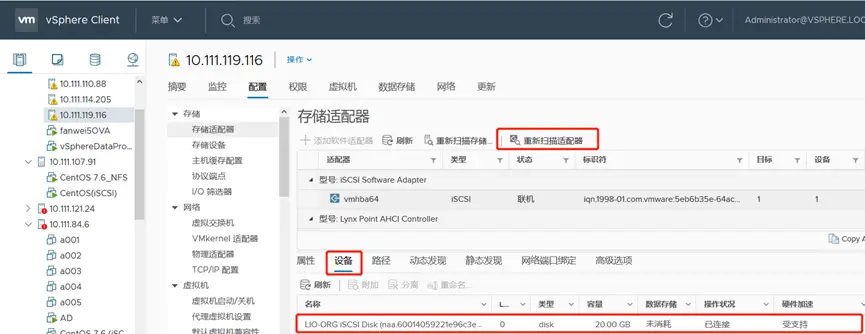
3.3.2. 新建datastore
点击操作->存储->新建数据存储
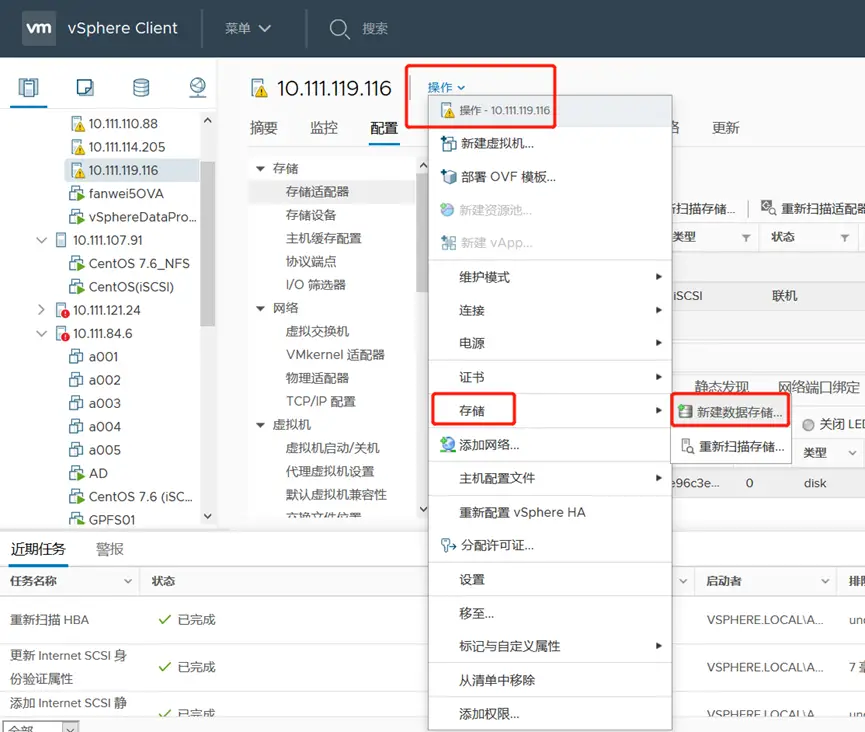
在弹出的对话框中,选中“VMFS”,点击NEXT
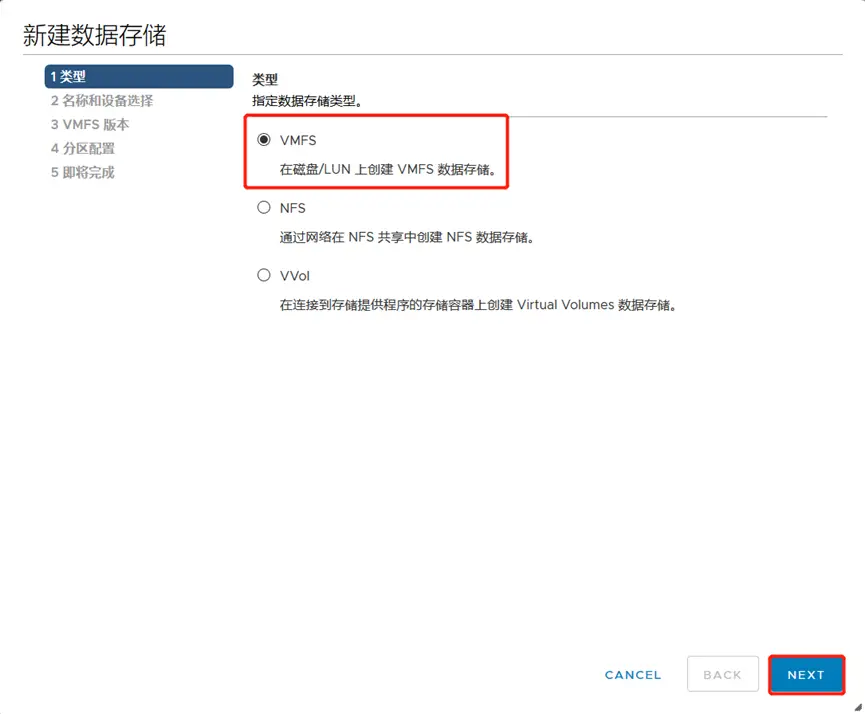
选中20GB的存储,修改datastore的名字为“iSCSI_TEST”,方便区分,点击NEXT,然后一路NEXT完成配置。
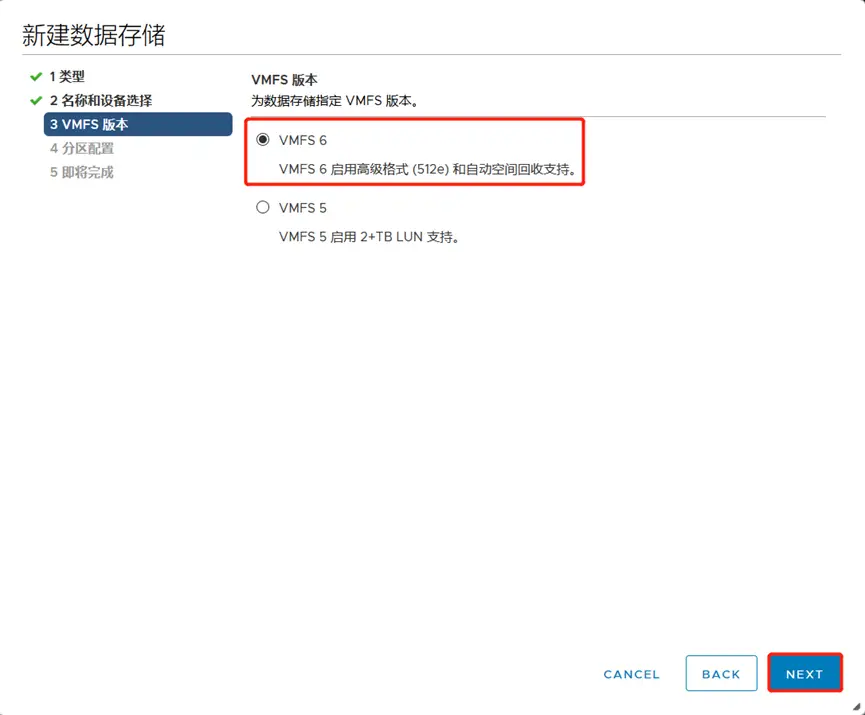
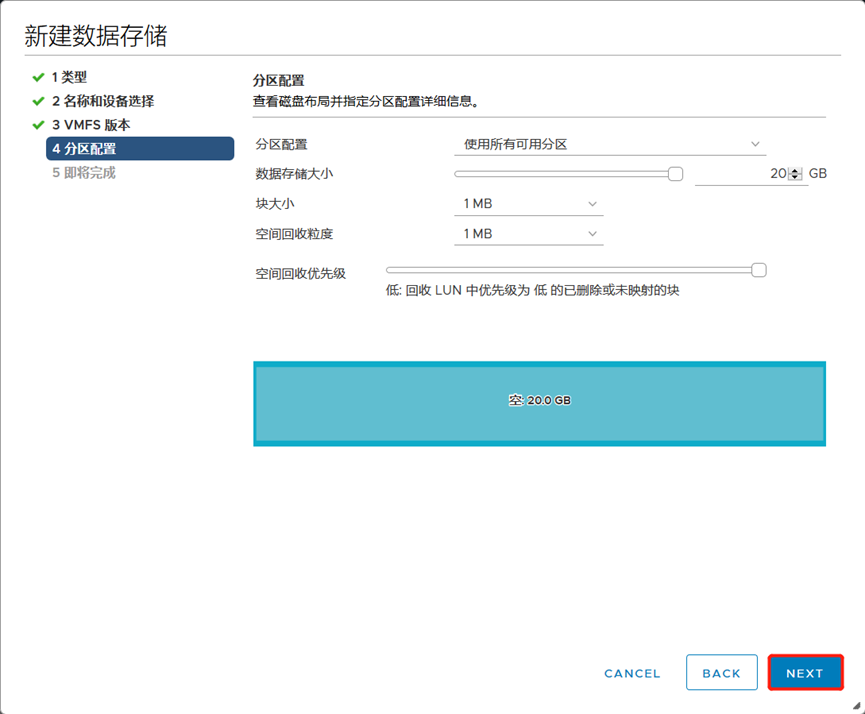
在存储设备中,可以看到此datastore
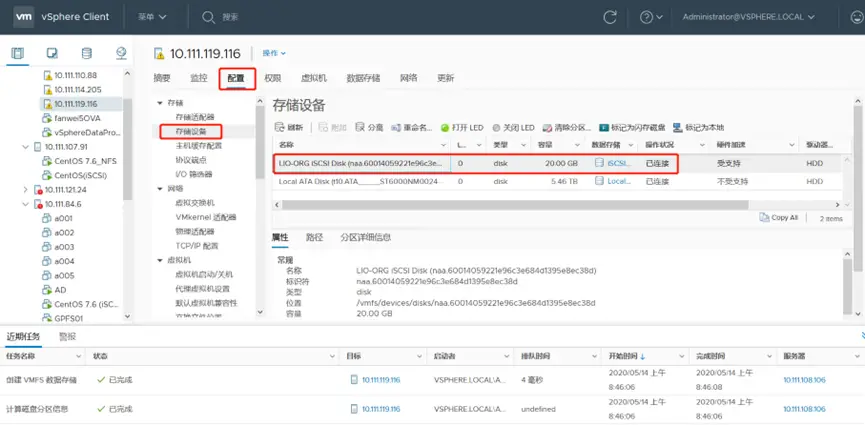
在集群的存储中,也可以看到iSCSI_TEST的存储。
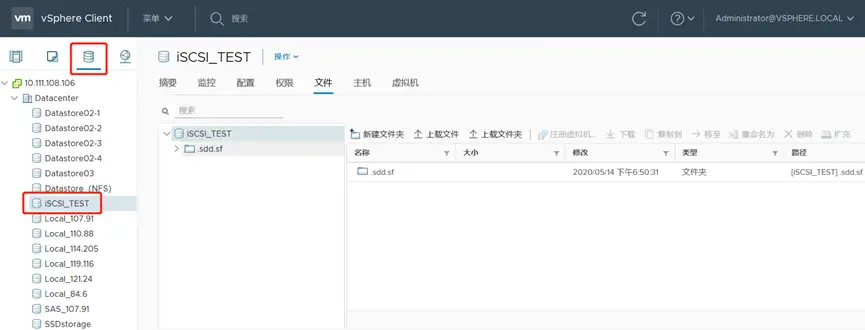
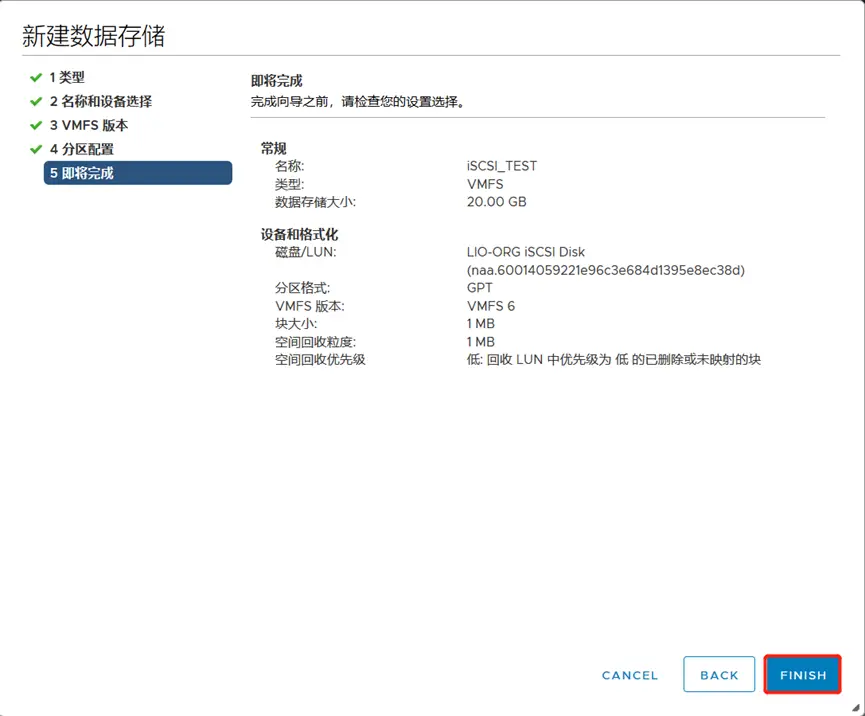
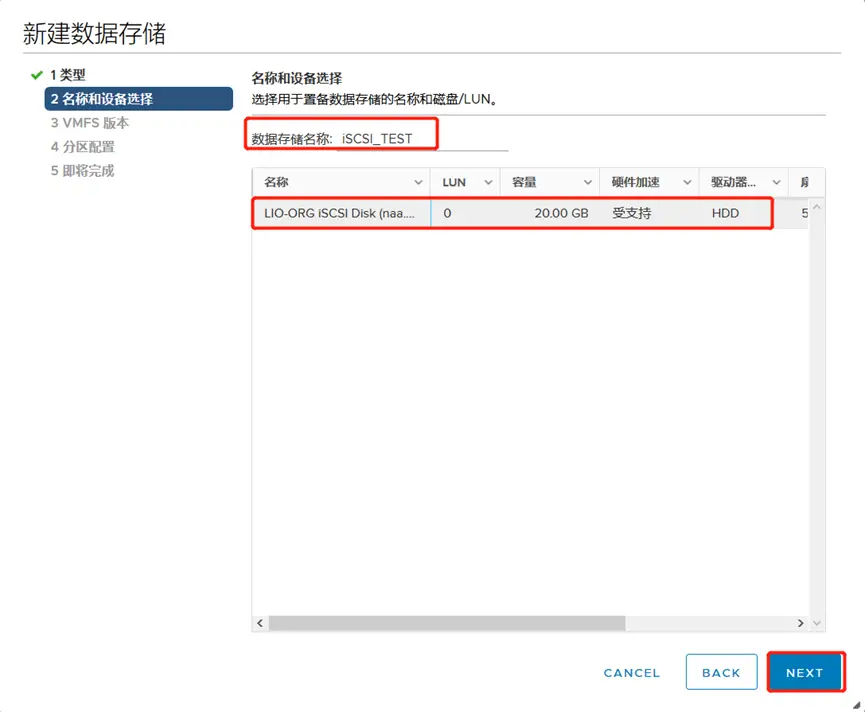
在另外2台vSphere服务器上,执行连接iSCSI存储的操作,连接后无需执行添加datastore的操作(因为前面一台vSphere服务器已经格式化成VMFS格式,后面的直接可以使用)。
至此,iSCSI服务器连接完成,可以共享给3台vSphere服务器使用。
3.4. 验证iSCSI共享存储
3.4.1. 在共享的集群中创建虚拟机
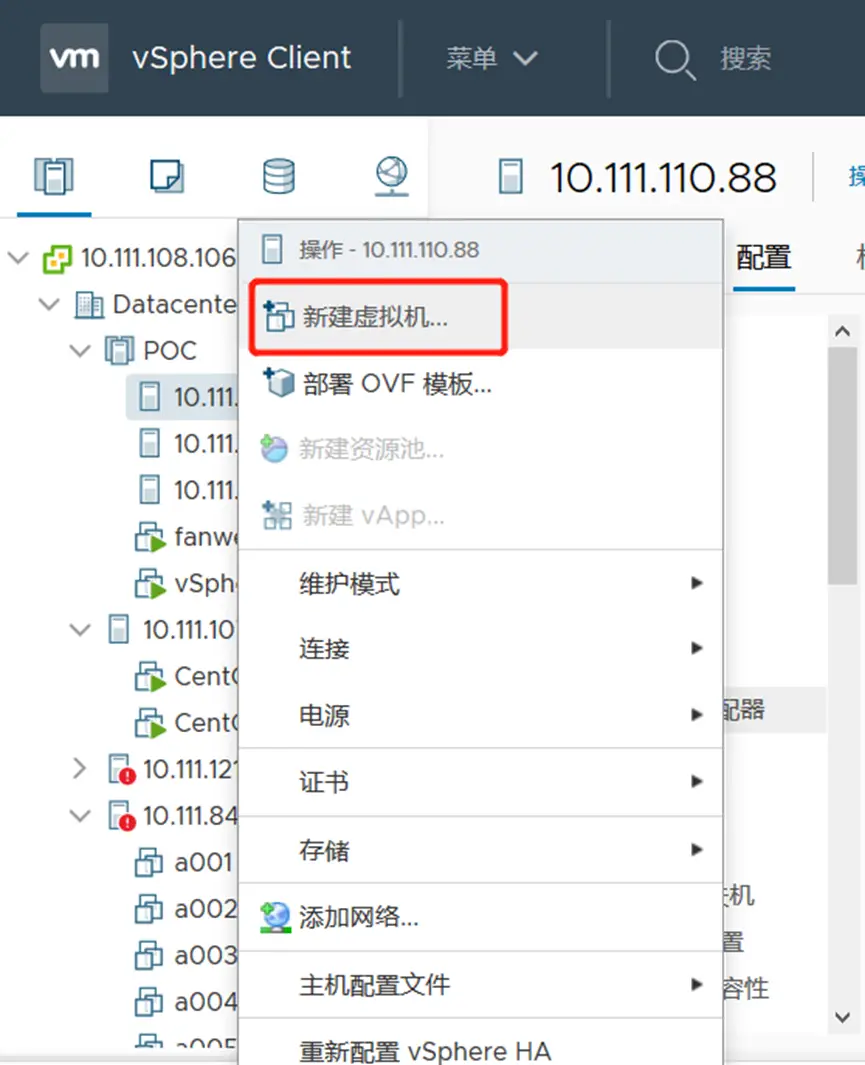
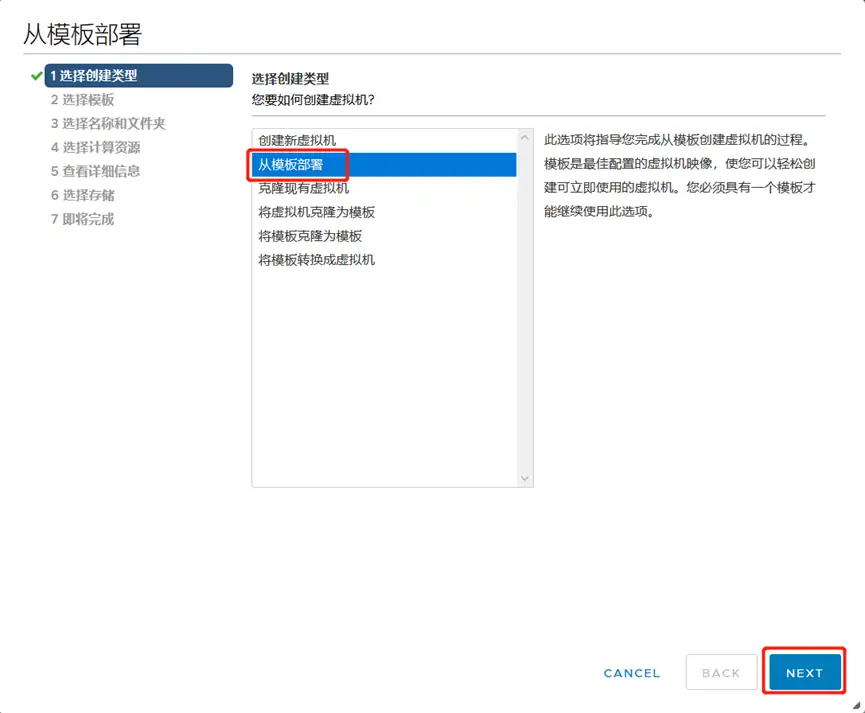
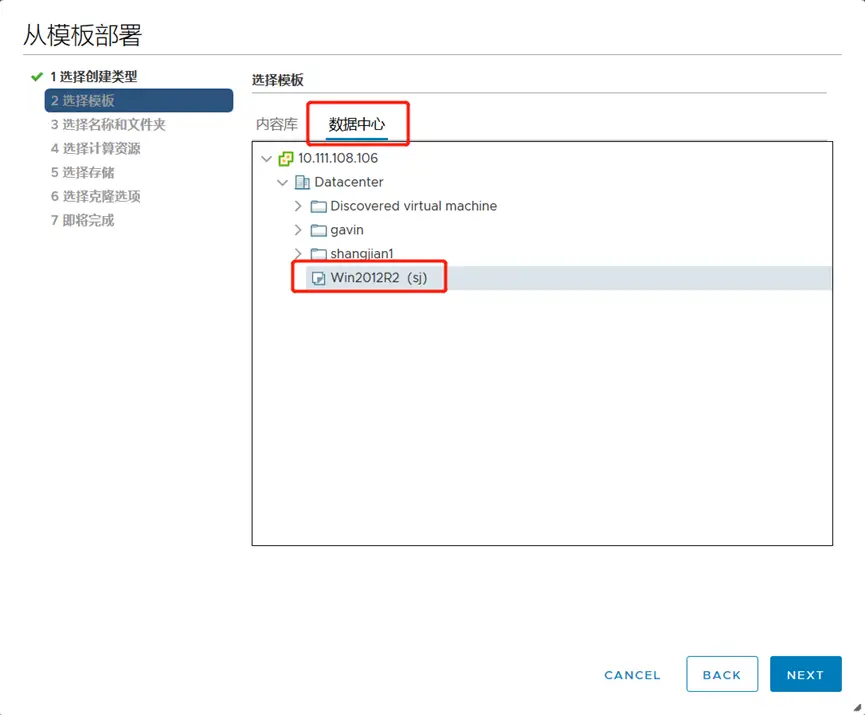
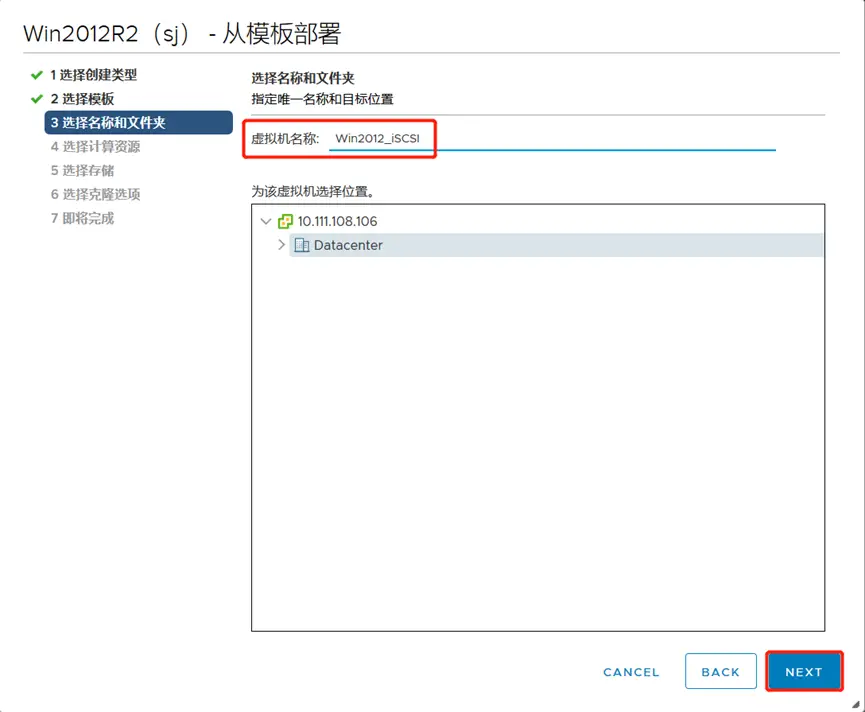
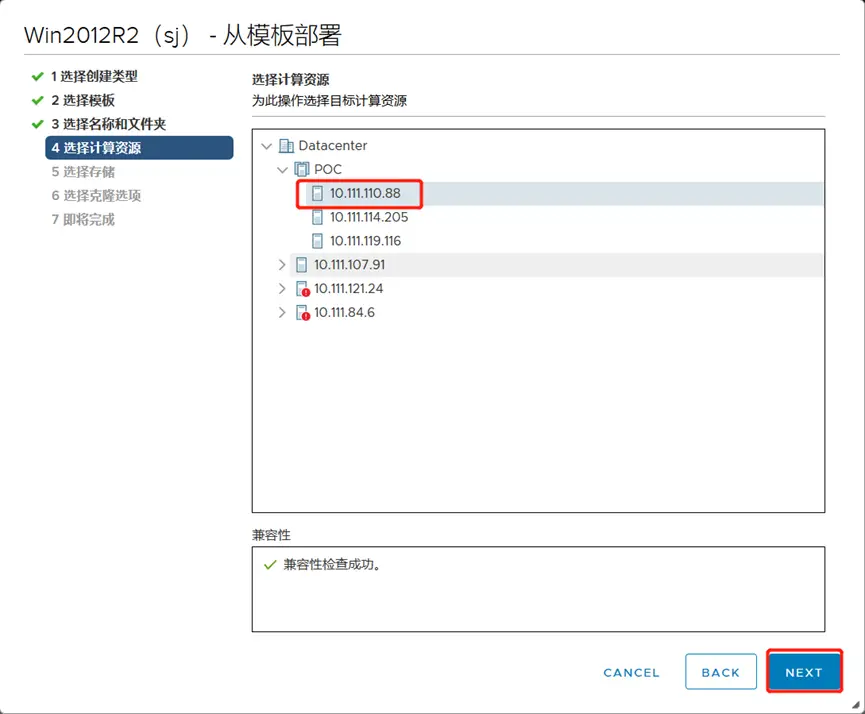
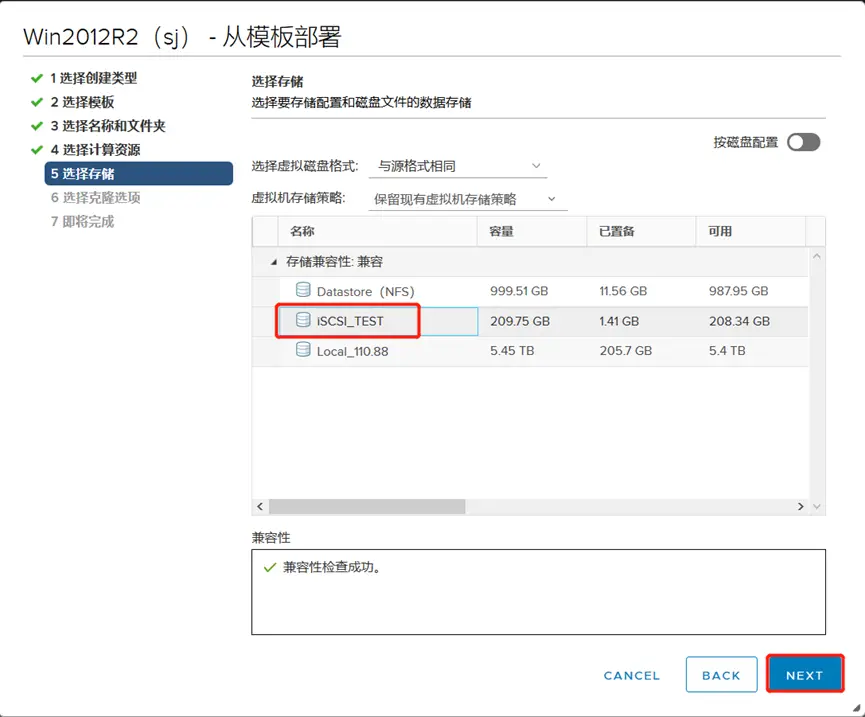
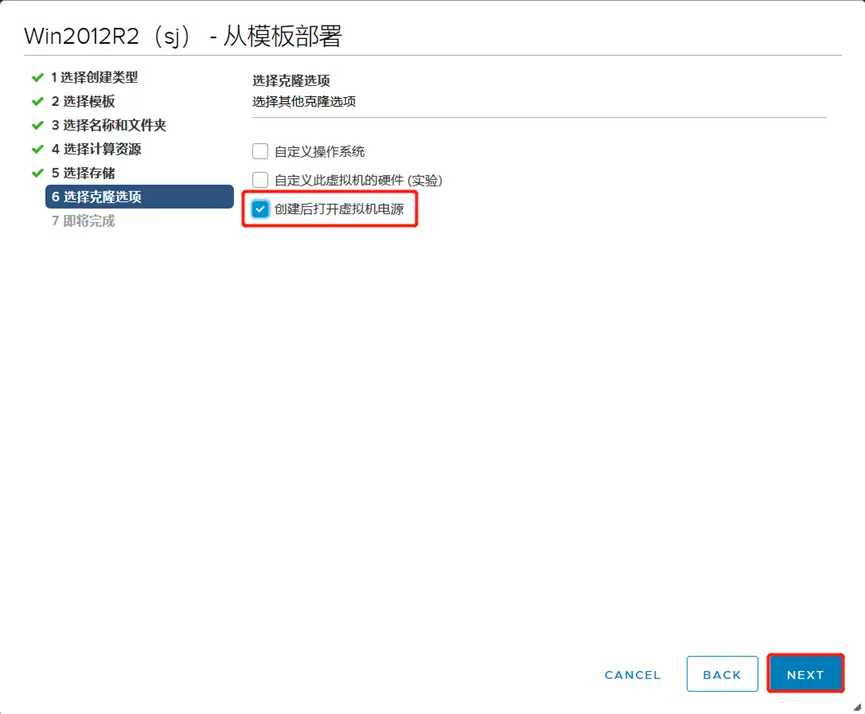
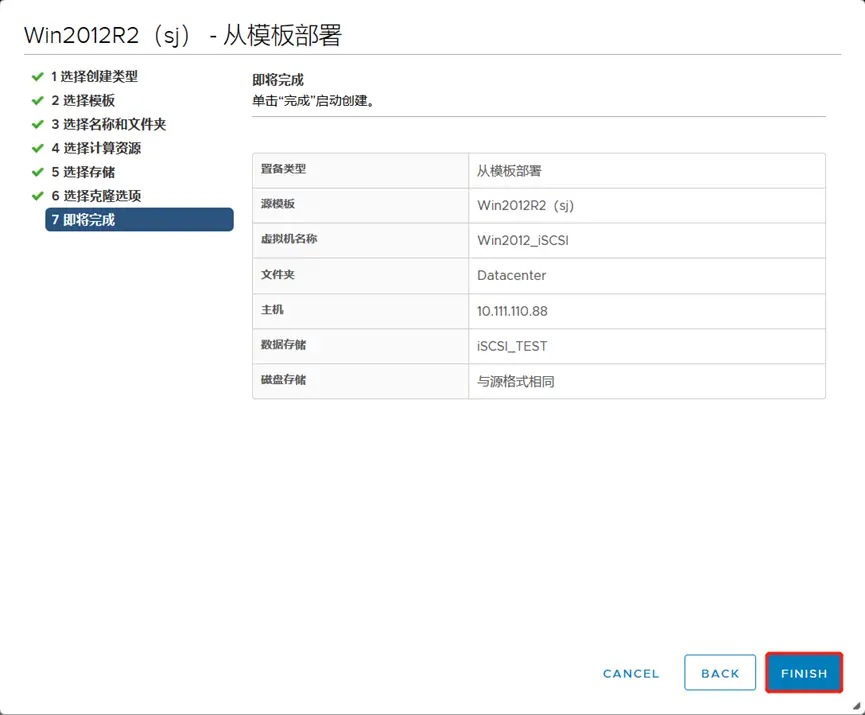
3.4.2. 测试虚拟机在集群中迁移
观察虚拟机IP地址
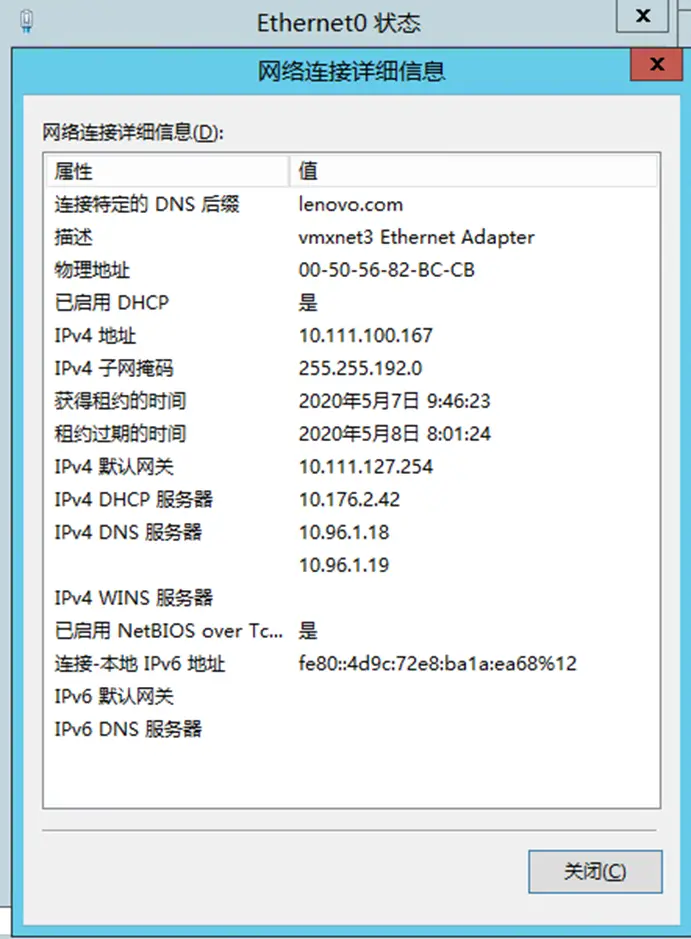
在客户端ping 虚拟机IP地址
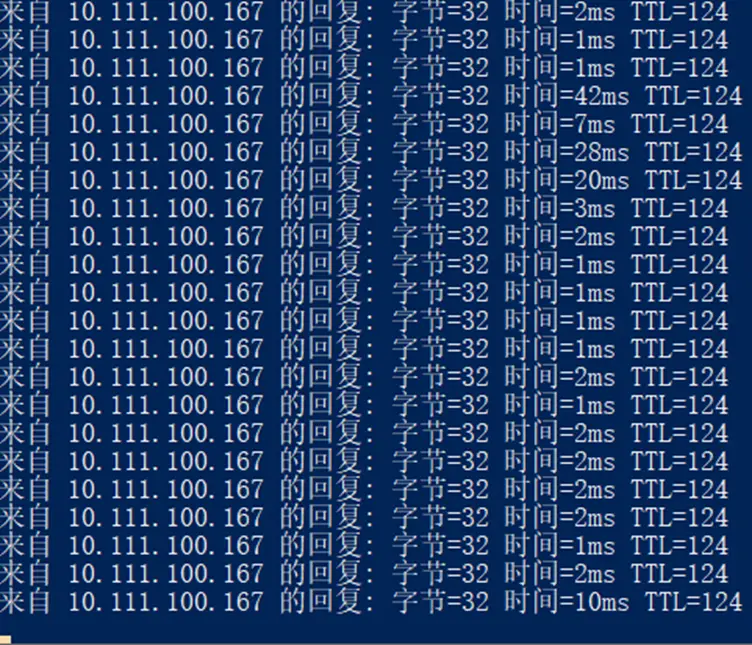
观察虚拟机现在所处的vSphere主机,现在所在的主机在10.111.110.88上。
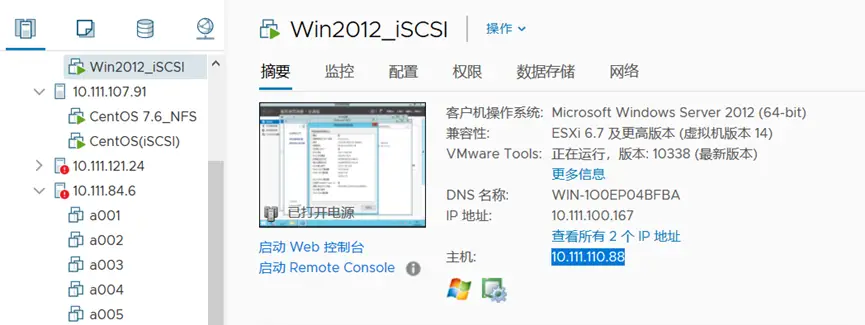
在虚拟机上点击右键,选择迁移
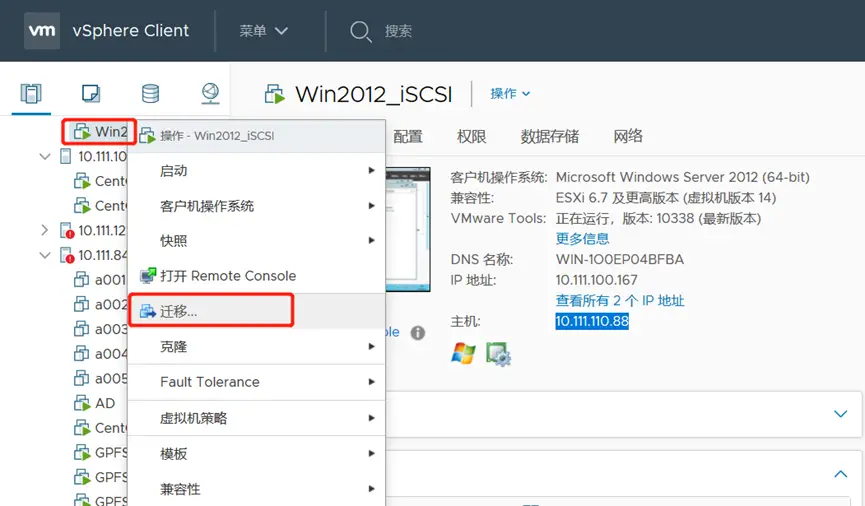
在弹出的对话框中选中“仅更改计算资源
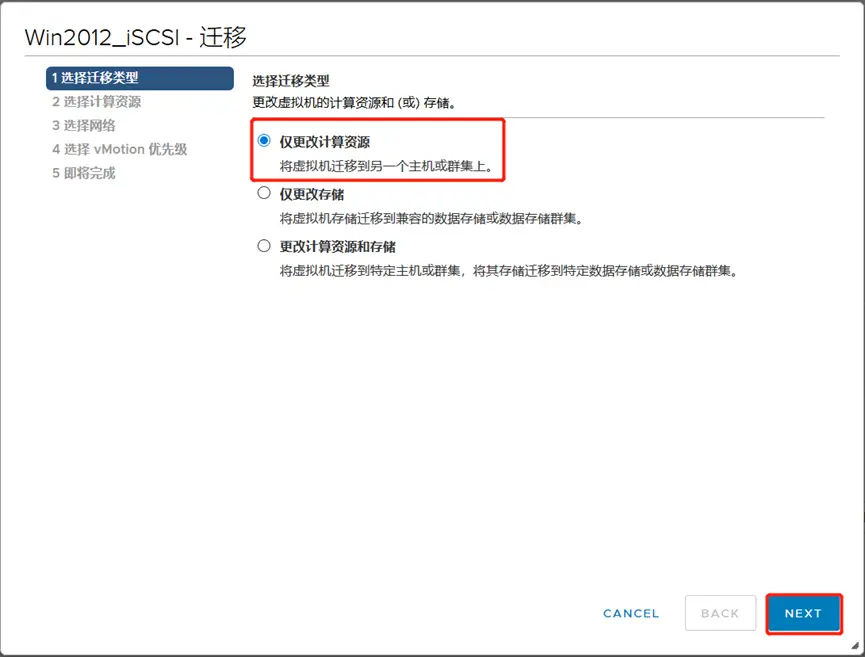
选中需要迁移到的vSphere主机,本次我们迁移到10.111.119.116,点击NEXT
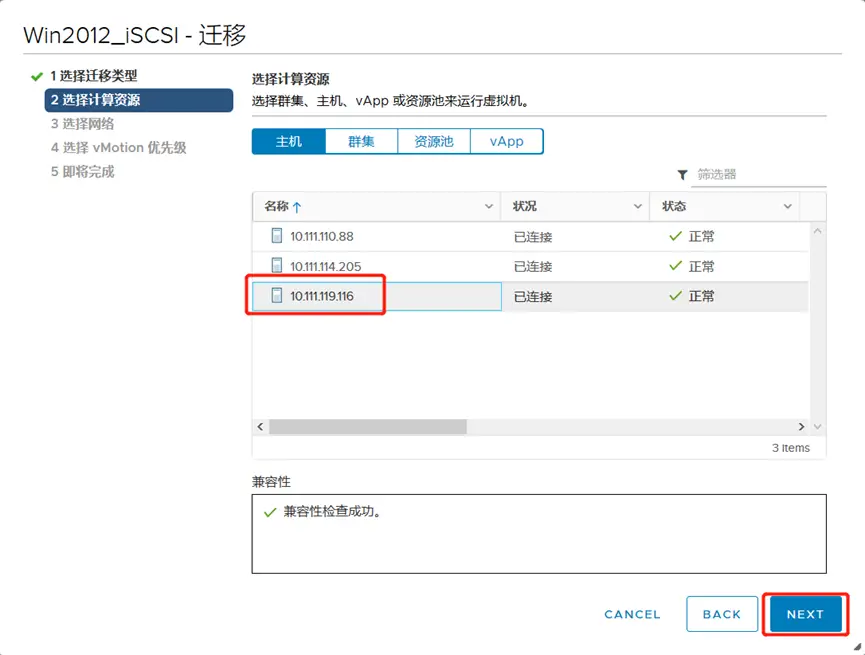
选择迁移需要的网络,点击NEXT
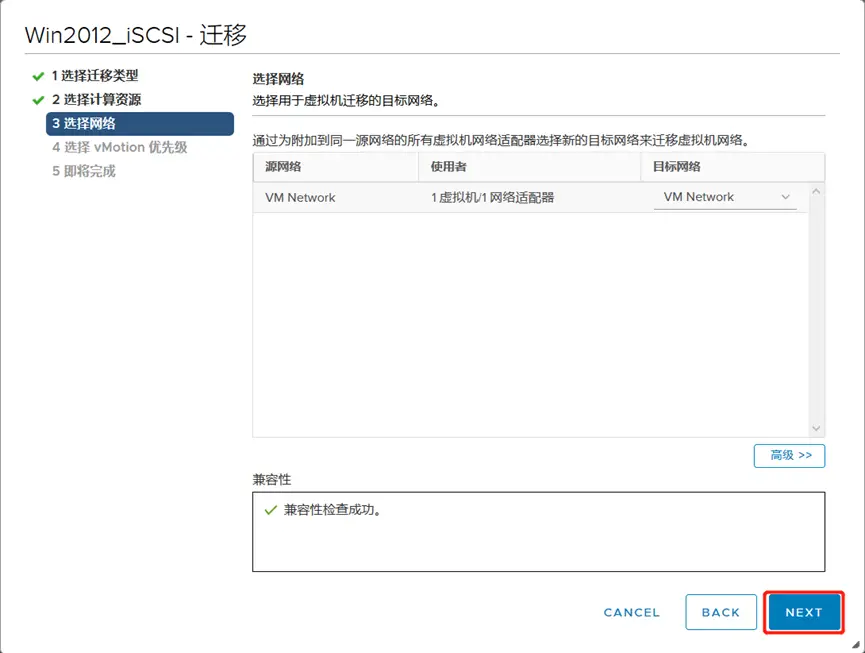
选择迁移的优先级,点击NEXT
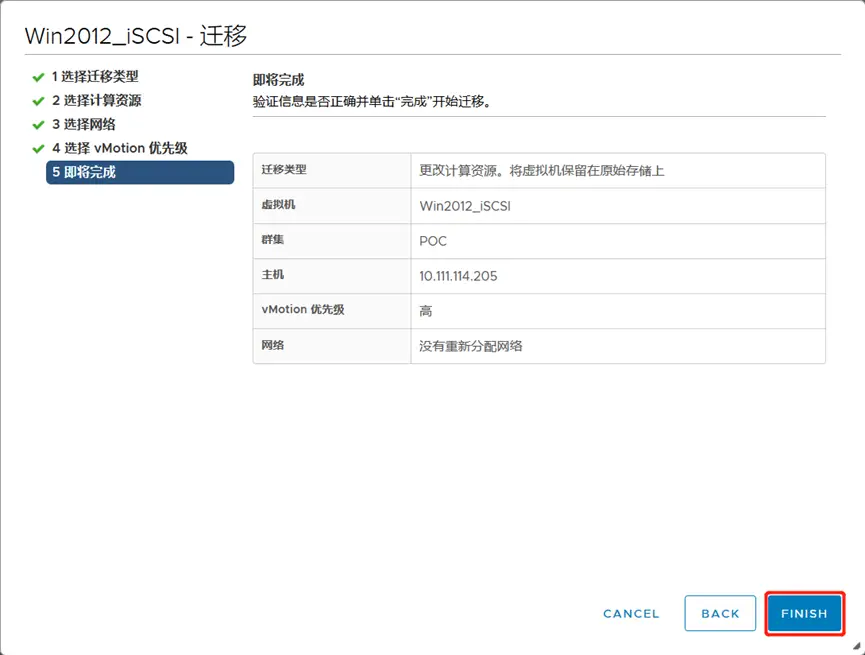
检查配置,无错误点击FINISH
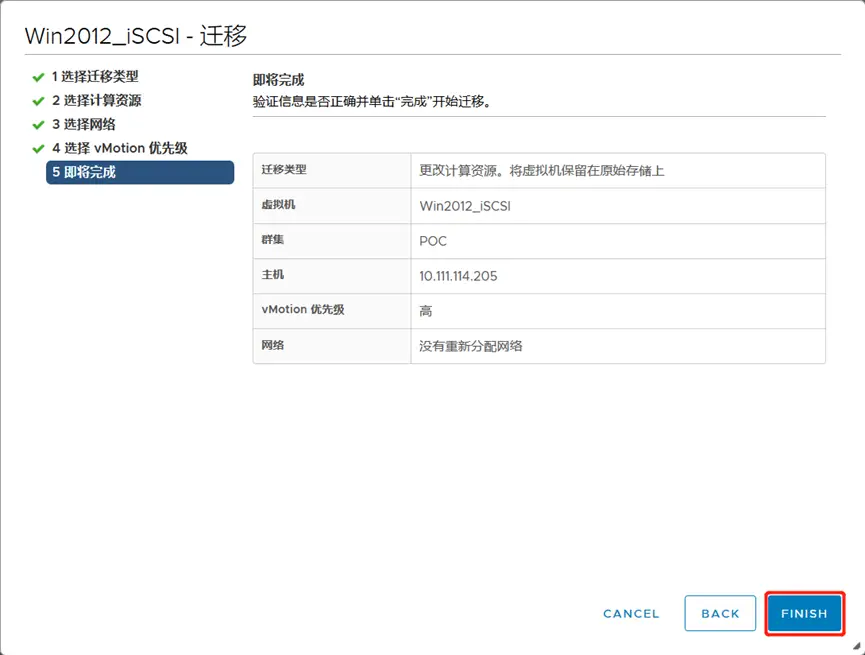
观察ping的状态
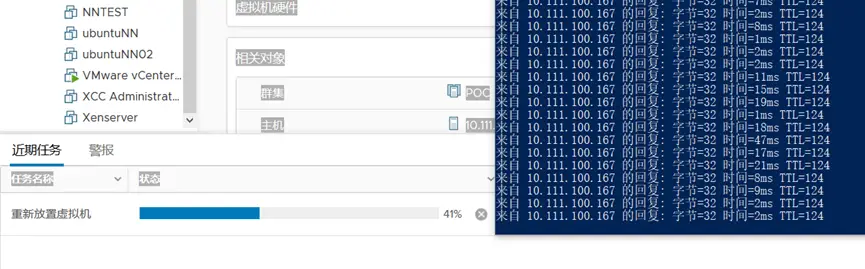
在完成迁移前观察到有1各ping包的丢失,但是虚拟机可以正常运行。
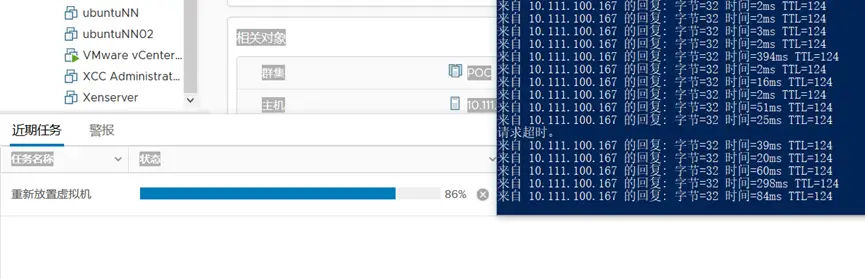
迁移完成。
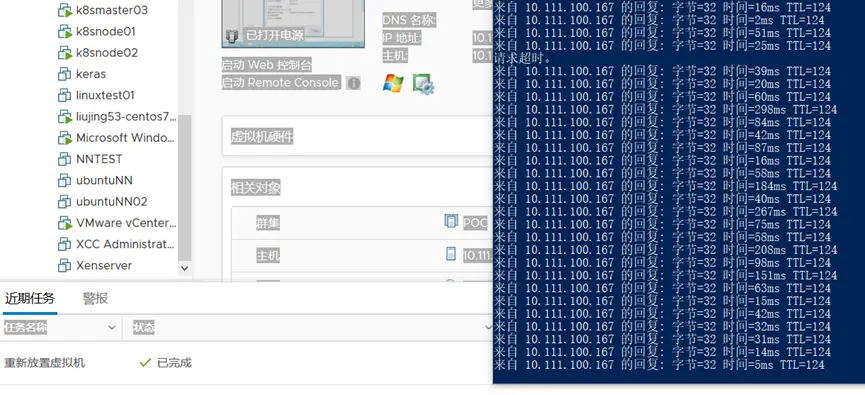
观察虚拟机,发现已经在10.111.119.116上了。
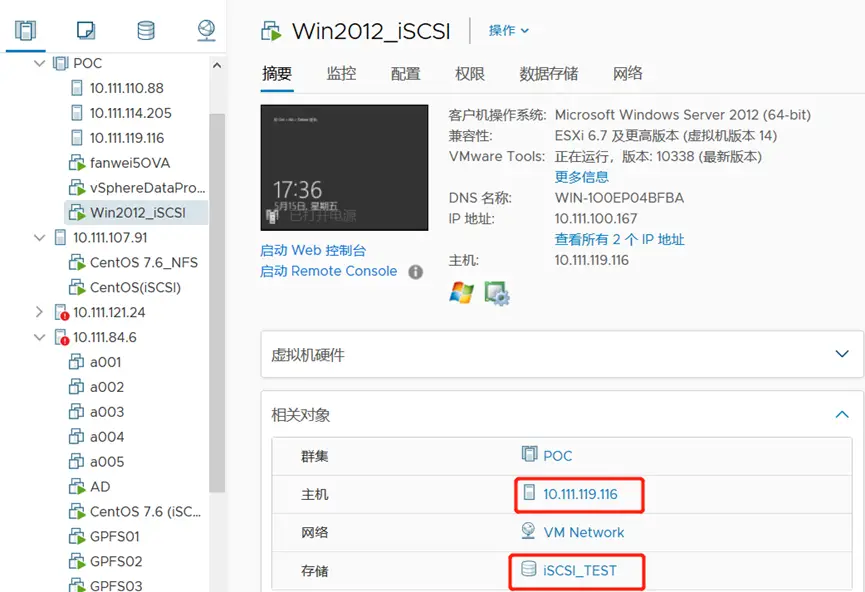
4. 备注
注意:本次操作是用iSCSI服务器模拟的存储,在实际操作连接存储时,还会涉及到vSphere服务器采用不同的网络接口,配置存储多路径等问题。